
For more information see 3D View Configuration 2D/ 3D Link Vertical exaggeration, the water display, background color, 3D vectorĭisplay, as well as the terrain and draped image resolution. Which contains options to configure the 3D view settings, including the Shortcut to toggle on/ off the pivot axis display: Ctrl+Shift+P 3D View Configuration

For more settings go to 3D View Configuration. This option displays a 3D Axis out from the center of the map.
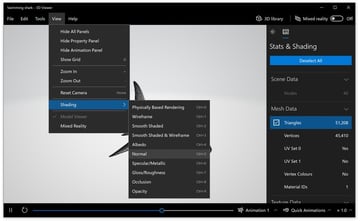
This option displays a compass on the map. Moving and Zooming in the 3D View Display Options Wire-frame View and Default Viewīetween a Wire-frame (TIN) and the Default 3D view. The following features and tools are available in the 3D View: Rotating, If so configured, any 3D vector data will be displayed View will automatically be draped on top of the elevation data in theģD View window. Any imagery or vector data being drawn on top of theĮlevation grid(s) in the main Global Mapper The 3D view can show in its own window, or be docked inside of the main application. When selected, the 3D View button displays a window containingĪ 3D view of the data in the current workspace. To open the 3D view, select the 3D view button from the Viewer toolbar, or select 3D View. The 3D viewer can also display 3D model formats, and render multiple terrain layers in a stack. Using the Global Mapper Fly-Through feature. InĪddition, any vector data with associatedĮlevation values can also be displayed in true 3D and videos may be created

Mapper allows registered users to view gridded elevation data andĪny overlying raster or vector data in a true perspective 3D manner.


 0 kommentar(er)
0 kommentar(er)
